Sections
MVs
Qualitative Experiments
 QL Precision
QL Precision QL Limit of Detection
QL Limit of Detection QL Method Comparison
QL Method Comparison QL Trueness
QL TruenessQuantitative Experiments
 QNT Precision
QNT Precision QNT Limit of Blank
QNT Limit of Blank QNT Limit of Quantitation
QNT Limit of Quantitation QNT Linearity
QNT Linearity QNT Method Comparison
QNT Method Comparison QNT Reference Interval
QNT Reference Interval QNT Carryover
QNT Carryover QNT Trueness
QNT TruenessSettings
Working with Experiments
Cualia offers a fully streamlined solution to generating MVs in a systematic thorough process while staying organize.
Overview
Experiments are systematic procedures where measurements are compared based on a specific set of acceptance criterias to evaluate the performance of medical testing. Cualia offers a streamlined system for managing test details, acceptance criterias and data entry.
Lab Juice
During collection of measurement results, the values should be entered into Cualia for storage. Immediate calculations are performed allowing for quick determination into how the MV process is progressing.
Definitions
Name | Definition |
|---|---|
Agreements | The total number of measurements between actual and reference value in agreement. |
Eligible (Sample and Results) | Samples that provide the necessary information for statistical calculations to be performed. Usually this is possessing both an actual and expected result. |
Label | The general identification used to identify a specific Sample. |
Replicate | Multiple tests on the same sample to assess precision and repeatability, conducted within a run or across multiple runs. |
Run | A sequence of measurements on a set of samples under the same conditions, performed within a defined time period. |
Sample Source | The original source of the Sample such as Sample, EQA, or the name of the Manufacturer. |
Sample Type | Can describe the specific Sample Type, source and/or medium that is used to collect and/or store the sample. |
Sample(s) | Individual specimens collected for testing representing the source. In MV experiments with Runs, this can refer to to the number of concentration levels used. |
Test Details | Information about a test relevant to the description, background and performance metrics. |
Samples, Runs and Replicates
The requirements for data collection in MV experiments vary depending on the experiment as Samples, Runs and Replicates. Method Comparison needs individual measurements from samples. Others, such as Precision, require runs with replicate testing to assess random error. In Cualia the table layouts for data entry are pre-set to meet these requirements.
Quantitative Tests
Quantitative tests measure the specific concentration of analytes in a given sample, offering precise numerical data. These tests are crucial for monitoring patient conditions, determining treatment efficacy, and ensuring accurate laboratory results.
Qualitative Tests
A Qualitative Test is a type of laboratory test used to determine the presence or absence of a substance or condition, rather than measuring its exact quantity. The results of qualitative tests are typically expressed in binary terms (e.g., positive/negative) or categorical terms (e.g., present/absent, type of microorganism identified).
The Experiment View
The Experiment View is standardized to all experiments. The interface provides methods of navigating between tests and experiments, changing test details, data entry, viewing results and editing the experiment’s summary. The image below is a map of the sections and function with a description of the action.

- Preview → Export the experiment to PDF.
- Navigation → Left dropdown for tests. Right dropdown for experiments within the test.
- Edit Test Details → Navigates to the test edit form to alter any of the test details.
- Test Details → Information about the test including performance metrics.
- Expand/Collapse Toggle → Expands and collapses the test details for a cleaner interface.
- Experiment Name → Shows the name of the experiment currently focused on.
- Expand → Opens the page in an expanded view for a larger space for data entry.
- Experiment Settings → Opens a modal for settings specific to the experiment such as acceptance criterias.
- Data Table → Spreadsheet interface for data and measurement entry.
- Results → Descriptive statistics and general findings from the measurements.
- Summary → A text box to draft plain text experiment summaries.
- Experiment Results → The final outcomes of the experiment including pass/fail
Saving the Experiment
On the bottom right of the experiment that allows saving of the Experiment State. The upper button will apply the change. The lower button will reset any changes made to its last saved state.
If the experiment is in the same as the last saved state, the buttons will be disabled.

Preview → Export Test and Experiments to PDF
To Export Tests and Experiments to PDF navigate to the experiment for printing. On the top right select the Preview button to expand a set of options.
Export Experiment Options
Option | Description |
Print Test Experiment | Prints only the experiment on the page |
Print All Test’s Experiments | Prints all the experiments for the test |
Print All Test Experiments | Prints all the experiments from all of the tests in the MV. (Not available on Free Plan) |
After selecting an option you will be directed to a PDF output that can be printed or saved. The Customize button allows for export configuration.
Export Experiment to PDF Customization Options
Option | Description |
Remove Cualia Branding | Hides the Cualia.io logo on the right side of the header. (Only available with the Organization Plan) |
Remove Watermark | Hides the Cualia.io watermark on ever page. (Not available on the Free Plan) |
Include Sample Results | The PDF will include the data tables from the experiment.
Between Experiments and After Experiments toggle will set the data tables to be appended directly after their associated experiment or at the end of the PDF. |
Include Experiment Summaries | Includes the experiment summaries generated from the experiment |
Show Logo on Footer | Sets whether to show your company logo in the footer. To set the Organization logo visit settings. |
Show Footer on All Pages | Sets whether to show the footer. When active the footer will still show up on the cover page. (Always active on the Free Plan) |
Edit Test Details
Selecting the Test Details button will direct the editing form. For more description on the specific fields visit Quantitative Tests and
Qualitative Tests.
Considerations when Editing MV Test Details
- Values in your test details will affect their experiments. For example, altering the TEa value for a test will affect all the experiments that use the same TEa.
- When changing any values used in an experiment, the experiment results will be recalculated using the new values.
Syncing with the Organization’s Test Details
The test details exist in your organization’s analyzer (the original) and a separate version in an MV.
When there is a purple border around a test detail, it indicates that there is a misalignment between the original test details and those in your MV. This visual cue helps you identify misalignments.

To automatically sync to the original analyzer’s test details state in a field, click the Revert To underneath the field. To sync all the test details, click Revert All on the top right corner of the form.
Experiment Settings / Acceptance Criterias
Selecting the Experiment Settings button will open a modal for setting any details for that experiment. Generally these settings are acceptance criterias and experimental design.
Pressing Save will apply the changes to the experiment and recalculate results.
Note: Experimental design changes changing the structure of the experiment may remove entered results.
Apply to All Checkbox
If the Apply to All checkbox is selected, pressing save will apply the changes to all of the same experiments of that result type. This will also recalculate all the experiment of the same type.

Data Table
The Data Table allows for measurements to be entered into the experiment for calculations. It is a spreadsheet like interface. It is recommended when performing MV testing to enter the data directly into the Data Table for immediate feedback into the status of the experiment.
Table Calculations
Some cells (usually on the right) are automatically generated values that present calculation results from the measurements. These values are read-only.

Table Calculation Results
When measurements are entered into the table, the results are automatically calculated with performance information.
Result Indicators (colors)
(blank) - No result. The sample is likely to be ineligible for calculation because it is missing an actual and/or reference value.
(✓) → The individual result is out of agreement range and/or the run is not within agreeable parameters
(✓) → The individual result is out of agreement range however the run/day is still within agreeable parameters
(✓) → The individual result is within agreeable parameters (pass)

Duplicating and Removing Result Rows
Many tables have a checkbox on the left side. When toggled they open the toolbar to duplicate or delete the result rows.

Undo/Redo/Reset Data Table
The top right of the Data Table allows for Undo / Redo functionality. The Reset button will reset the Data Table to the last saved state.
Alternatively, when the table is focused, standard undo redo hotkeys offer the same functionality.

Qualitative Test Data Entry
Qualitative Tests measurements are the Pos Label and Neg Label (eg Detected / Not Detected). There are many ways to set the value.
- Double-Clicking the cell will open a dropdown to select the result.
- Pressing the Space Bar will cycle through options
- Pressing the “T” key will set the cell to the Pos Label and “F” will set it to the Neg Label
- Using Paste (cmd/ctrl + v)
- Acceptable Pasted Positive Values → t, true, pos and the Pos Label
- Acceptable Pasted Negative Values → f, false, neg and the Pos Label
Expanded View
The expanded view offers a larger interface when more space is needed for data entry.
To open this click Expand View.
To close it click Exit Fullscreen.

Experiment Summary
The Experiment Summary field is a highly flexible editor for generating summaries. This fulfills the requirements set by many accreditation organizations.
The Summary field is a powerful editor used to automatically generate and update summaries. From the editor you may add headings, text formatting, checkboxes, number lists, tables and smart content.
The Apply to All checkbox will update all of the same experiments with the same result type to have the same smart summary.
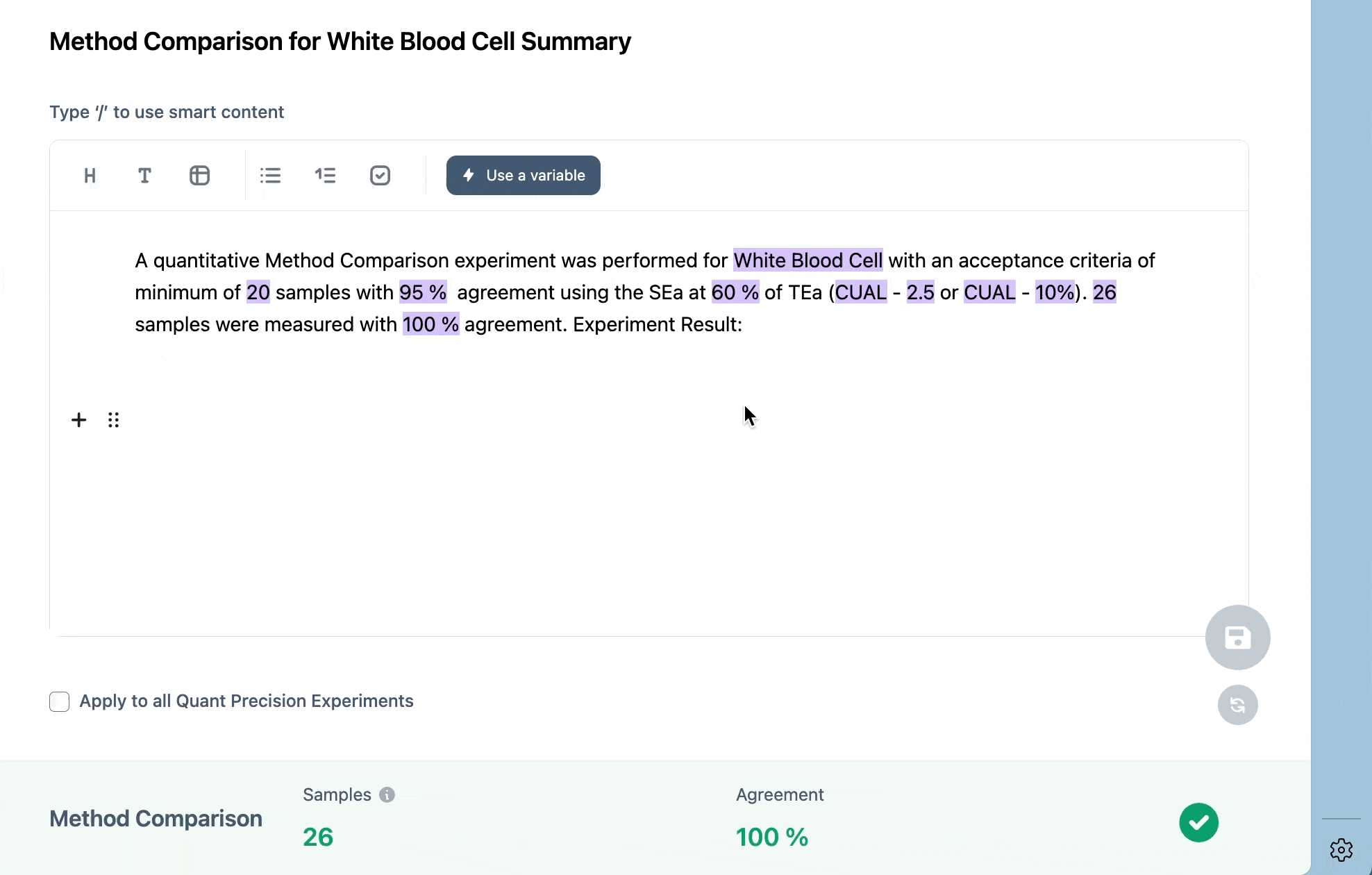
Smart Content
Smart Content Variables are powerful tools to automatically update your summaries while giving enough flexibility for customizing the MV. Text highlighted in Purple a variables that automatically update based on your MV.
Smart content can be accessed through the either pressing / or the Smart Content button. The / menu offers a smaller selection of variables that are more specific to the current focus. The larger Smart Content menu offers more options and templates. Templates are pre-defined templates that can offer full sets of Smart Content to generate your summaries quickly.
Smart Content selection can be changed by clicking on them to remove or replace them with another.

On this page
- Working with Experiments
- Overview
- Lab Juice
- Definitions
- Samples, Runs and Replicates
- Quantitative Tests
- Qualitative Tests
- The Experiment View
- Saving the Experiment
- Preview → Export Test and Experiments to PDF
- Edit Test Details
- Considerations when Editing MV Test Details
- Syncing with the Organization’s Test Details
- Experiment Settings / Acceptance Criterias
- Data Table
- Table Calculations
- Table Calculation Results
- Duplicating and Removing Result Rows
- Undo/Redo/Reset Data Table
- Qualitative Test Data Entry
- Expanded View
- Experiment Summary
- Smart Content